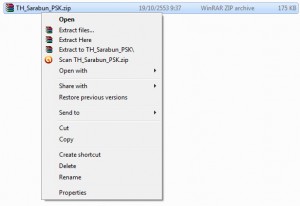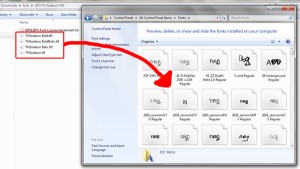การใช้ฟอนต์มาตรฐานราชการ
สืบเนื่องจากประกาศของสถาบันพระบรมราชชนก เรื่องการใช้ฟอนต์มาตรฐานราชการ
(link อ้างอิง : ประกาศจาก สบช. “เรื่องการใช้ฟอนต์มาตรฐานราชการ”)
อัพเดท สามารถดาวน์โหลด font ผ่านทางเว็บไซต์ของวิทยาลัยได้แล้วค่ะ
[ดาวน์โหลดแบบ package] [ดาวน์โหลดแบบไฟล์ฟอนต์]
เนื้อหาโดยสรุปคือ
ทางสำนักงานปลัดกระทรวงสาธารณสุขออกประกาศให้การจัดทำเอกสารต่างๆ ของหน่วยงานในสังกัด/ในกำกับกระทรวงสาธารณสุข มีความเป็นมาตรฐานและไม่กระทบถึงปัญหาการละเมิดลิขสิทธิ์ของบริษัทใดๆ (ซึ่งเดิมฟอนต์ที่ใช้ในเอกสารราชการเช่น angsana,cordia ฯลฯ เป็นลิขสิทธิ์ของไมโครซอฟต์) อีกทั้งยังเพื่อความภาคภูมิใจในความเป็นชาติไทย จึงให้หน่วยงานดำเนินการดาวน์โหลดและติดตั้งฟอนต์มาตรฐานราชการไทยตามมติคณะรัฐมนตรี (รายละเอียดอ่านได้จาก link ประกาศของ สบช. ค่ะ)
โดยทุกท่านสามารถเข้าไปดาวน์โหลดฟอนต์ดังกล่าวได้ที่ www.sipa.or.th ในหน้าดาวน์โหลดจะมีไฟล์หลายแบบให้เลือก ทั้งแบบฟอนต์อย่างเดียว หรือแบบเป็น package ที่สะดวกต่อการติดตั้ง
แต่ในที่นี้ขอยกตัวอย่างที่เป็นไฟล์ฟอนต์อย่างเดียว เพราะสามารถนำไปติดตั้งกับโปรแกรมอื่นๆ เช่น โปรแกรมในตระกูล adobe ได้ด้วย สำหรับท่านที่เลือกดาวน์โหลดแบบ package ให้แตกไฟล์แล้วทำการติดตั้งได้เลย วิธีการไม่ยาก คลิก next กับ ok ไปเรื่อยๆ ^-^
โอเค……..ทีนี้กลับมาที่ไฟล์พระเอกของเรา เมื่อเข้าไปที่หน้าดาวน์โหลดฟอนต์ของ sipa แล้ว ให้เลือกไฟล์ Font Thai Sarabun Free Download ดังรูป
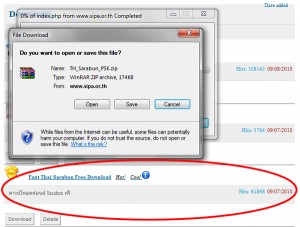
เมื่อดาวน์โหลดเรียบร้อยให้ทำการแตกไฟล์ ซึ่งไฟล์ที่ได้จะเป็นไฟล์ .zip ให้ใช้โปรแกรม winZip,winRAR หรือ 7-zip ในการแตกไฟล์
วิธีการแตกไฟล์ ให้คลิกขวาที่ไฟล์จะปรากฎดังภาพ จากนั้นเลือก Extract Here (ในภาพจะมี 3 ตัว เลือกอันไหนก็ได้ แล้วแต่สะดวก)
ถ้าไม่มีคำว่า Extract ให้เลือก แสดงว่าเครื่องของท่านอาจจะไม่มีโปรแกรมสำหรับแตกไฟล์
สำหรับโปรแกรมในการแตกไฟล์สำหรับท่านที่ไม่มี ให้ไปดาวน์โหลดได้ที่ http://www.7-zip.org/download.html
(ตัวนี้ฟรีไม่มีลิขสิทธิ์เหมือนของ winZip และ winRAR ค่ะ)
ขั้นต่อไปเป็นวิธีการติดตั้ง ให้ไปที่ Control Panel->Appearance and Personalization->Fonts
ถ้าเป็น windows 7 ให้ copy ไฟล์ที่แตกไว้มาใส่ ดังรูป
สำหรับ windows XP เมื่อเข้ามาที่ Control Panel->Fonts แล้ว ให้ไปที่เมนูด้านบน
เลือก Files->Install New Fonts…
จะปรากฎหน้าต่าง ให้เลือกที่อยู่ไฟล์ที่เราแตกไว้เมื่อครู่ -> เลือก Select All -> OK แค่นี้ก็เป็นอันเสร็จสิ้น
สำหรับโปรแกรมอื่นๆ เช่น โปรแกรมในตระกูล Adobe ให้ copy ไฟล์ที่แตกไว้ ทั้งโฟลเดอร์เลยก็ได้ ไปไว้ที่
Drive C -> Program Files ->Common Files ->Adobe ->Fonts ตามรูป
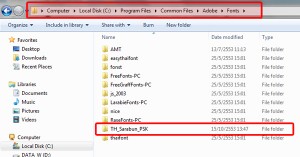
เท่านี้ก็เป็นอันเสร็จสิ้นการติดตั้งฟอนต์
ขอบคุณข้อมูลจาก
สถาบันพระบรมราชชนก และสำนักงานส่งเสริมอุตสาหกรรมของซอฟต์แวร์แห่งชาติ (องค์กรมหาชน) (สอซซ.) หรือ “SIPA”
สำหรับท่านที่มีปัญหากับการดาวน์โหลด หรือการติดตั้งฟอนต์
ท่านสามารถมาติดต่อทางห้องโสตฯ ได้ค่ะ จะเอา flash drive (ขอแบบที่ปลอดไวรัส….ฮา) มา save ไฟล์ไปติดตั้งเอง หรือจะยก notebook มาให้ดำเนินการก็แล้วแต่สะดวกค่ะ